Quickly Create Duplicate Labels

When creating labels in Access, there are times when you may want to create a duplicate label for each person or customer. Perhaps you may even want three or four labels.
The following technique will show you how to quickly create any number of duplicate labels. You can create the labels as you follow along with this article by downloading the sample database. download sample data
First, the sample database contains a Customers table which will be used to create a label template using the label wizard. See Figure 1. The table contains just 11 customers. Use the label wizard to create a label template three columns by 10 rows. Set the label order to Down, Then Across. Save the report as CustomerLabels. Preview the labels. See Figure 2.
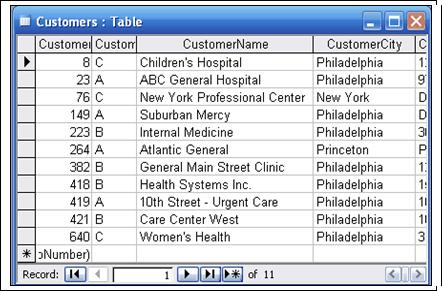
Figure 1
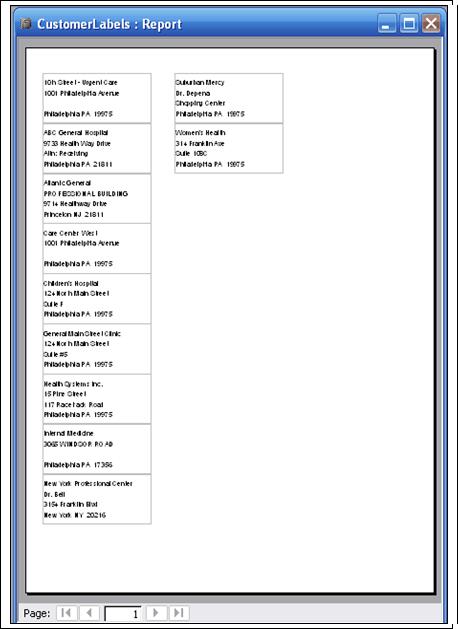
Figure 2
Create Two Labels for each Customer
The "trick" to creating the duplicate labels is a utility table which we'll name the Repeat Table. The table has one field (type: integer) with two records, 1 and 2. See Figure 3 .
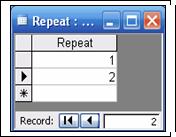
Figure 3
Next we'll add the Repeat table to the record source of the CustomerLabels . Open the CustomerLabels report in design view, then open the property sheet for the report and click on the record source property. Double click the query builder button (three dots) to create a query based on the Customers table. Drag the asterisk field into the design grid. Next, click the show table tool and add the Repeat table to the query. See figure 4 .
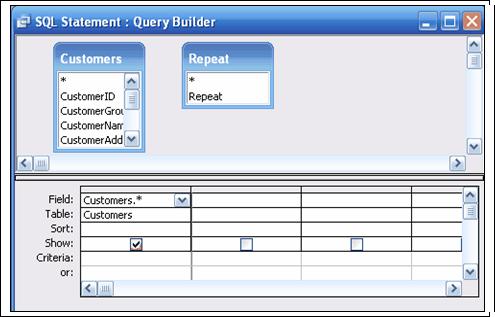
Figure 4
Adding the Repeat table to the record source will create duplicate labels. The number of labels is determined by the number of records in the Repeat table. The resulting label report has two labels for each customer. The CustomerLabels2 report in the Sample Database has the results of this change. See Figure5.
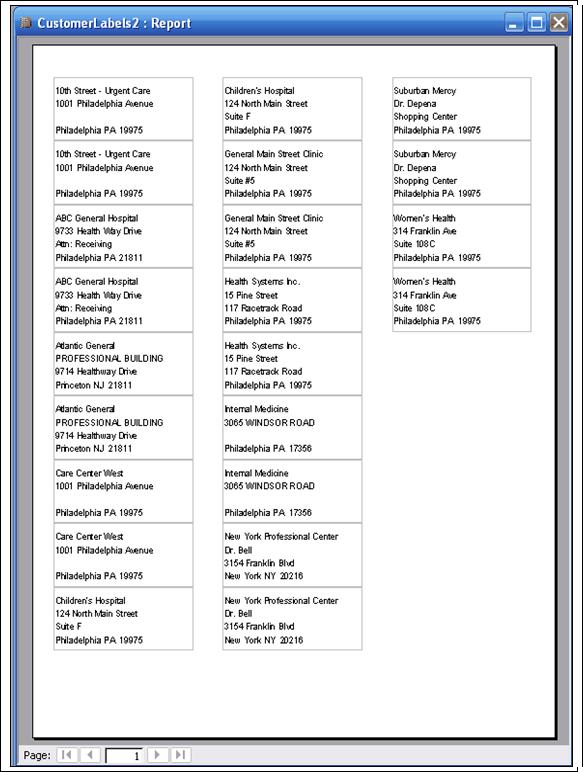
Figure 5
Create a Header to Distinguish the Labels
Let's add another piece to this puzzle. Suppose you want to add a header above each label in order to distinguish one from the other. For example, if the labels were placed on duplicate documents, then mailed to the customer, the labels might say "Customer Copy" and "Return with Payment."
To add this feature, we must first create another table named Repeat2 . This table contains the original integer field found in Repeat plus a text field to hold the label header text. See Figure 6 .
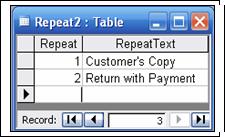
Figure 6
Now we'll return to the record source of the labels. Click the query builder button to edit the query, then delete the Repeat table and add the Repeat2 table. Next drag the RepeatText field into the design grid. See Figure 7 .
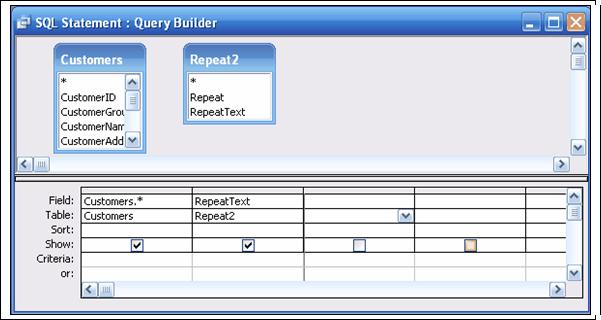
Figure 7
Close the query and then add the RepeatText to the top of the label (in design view). Close and preview the labels. The label report now has a heading at the top of each label. The CustomerLabels3 report in the Sample Database shows this change. See Figure 8.

Figure 8
Conclusion
The next time you're working with a report and you want to create duplicate or triplicate pages, consider using the Repeat table. There are other ways to achieve the same result, but I have found this method to be quick and easy.

